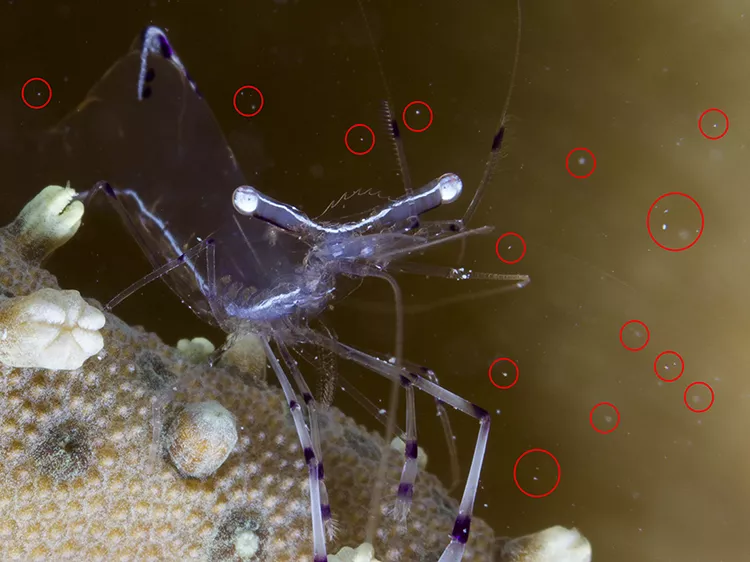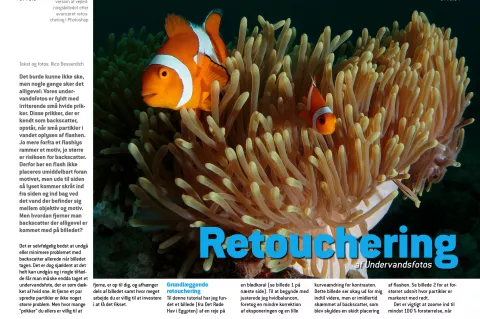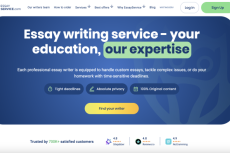Retouchering af Undervandsfotos
Det burde kunne ikke ske, men nogle gange sker det alligevel: Vores undervandsfotos er fyldt med irriterende små hvide prikker. Disse prikker, der er kendt som backscatter, opstår, når små partikler i vandet oplyses af flashen så hvordan fjerner man dem efter at de er kommet med på billedet?
Contributed by
Det er selvfølgelig bedst at undgå eller minimere problemet med backscatter allerede når billedet tages.
Jo mere forfra et flashlys rammer et motiv, jo større er risikoen for backscatter. Derfor bør en flash ikke placeres umiddelbart foran motivet, men ude til siden så lyset kommer skråt ind fra siden og ind bag ved det vand der befinder sig mellem objektiv og motiv.
Det er dog sjældent at det helt kan undgås og i nogle tilfælde får man måske endda taget et undervandsfoto, der er som dækket af hvid sne. At fjerne et par spredte partikler er ikke noget større problem. Men hvor mange ”prikker” du ellers er villig til at fjerne, er op til dig, og afhænger dels af billedet samt hvor meget arbejde du er villig til at investere i at få det fikset.
Grundlæggende retouchering
Til denne tutorial har jeg fundet et billede (fra Det Røde Hav i Egypten) af en reje på en blødkoral (se billede 1 på næste side). Til at begynde med justerede jeg hvidbalancen, foretog en mindre korrektion af eksponeringen og en lille kurveændring for kontrasten.
Dette billede ser okay ud for mig indtil videre, men er imidlertid skæmmet af backscatter, som blev skyldes en skidt placering af flashen. Se billede 2 for at forstørret udsnit hvor partikler er markeret med rødt.
Det er vigtigt at zoome ind til mindst 100 % forstørrelse, når man efterbehandler fotos for at kunne se fine detaljer ordentligt. I dette tilfælde finder jeg det acceptabelt at bruge lidt tid (dette er et fem-til-ti minutters job i postproduktion) på at fjerne backscatter, især fordi de befinder sig i billedets baggrund og ikke dækker hovedmotivet som er rejen i dette tilfælde.
Jeg foretrækker selv at bruge Photoshop til sådanne opgaver, men en lille smule backscatter kan også rettes med Adobe Camera Raw (ACR) eller Lightroom. Først vil jeg vise dig, hvordan du gør det i ACR og Lightroom. Avancerede teknikker og brug af værktøjer i Photoshops følger efterfølgende.
Til både Photoshop og Lightroom findes der diverse færdiglavede filtre, plug-ins og ”handlingsscripts”, der foregiver at løse sådanne backscatter-problemer automatisk. De fleste af disse funktioner gør brug af sløringsfiltre, som – ved første indtryk – faktisk fjerner de forstyrrende prikker, men desværre også vigtige detaljer i fotoet.
Derfor laver jeg sådanne rettelser ”manuelt” for at bevare så mange detaljer og digital information som muligt. Er billedet imidlertid fyldt med en forfærdelig mængde backscatter vil jeg nok smide det i skraldespanden og i stedet prøve at tage det om.
Sådan rettes en mindre mængde backscatter i ACR:
- Åbn billedet i ACR. (Se skærmbillede 1.)
- Zoom ind på ”problemzonerne”.
- Vælg værktøjet til pletfjernelse (det ottende ikon på værktøjslinjen øverst eller genvejen ”B” på dit tastatur).
- Sørg for, at værktøjet er indstillet til ”Heal”, og opaciteten er indstillet til 100%.
- Find en backscatter-prik, og indstil radius af Spot Removal Tool til en størrelse, hvor dens cirkel er en smule større end den backscatter-prik, du vil fjerne.
- Klik på backscatter-prikken. Du kan nu se to cirkelformede områder: Det røde er det område, der vil blive fikseret (målet), og det grønne er det område, hvor ACR tager informationen om et område med ”korrekt” information (uden backscatter), som vil blive brugt til at overskrive backscatter (kilden). Du kan flytte den grønne cirkel med musen, indtil du er tilfreds med resultatet.
Rød cirkel: Dette er det område af billedet, du vil rette. Det er allerede rettet; tjek den indsatte firkant for at se, hvordan den så ud før.
Grøn cirkel: Fra dette billedområde vil der blive taget en prøve for at reparere ”problemzonen”.
Du skal ikke alene vælge et ”sundt” område – et uden backscatter – men tillige et, der har tilsvarende farve og ligner dit mål. Hvis du for eksempel vælger et blåt område for at fikse en backscatter prik i et gult område, vil det resultere i en blå prik i stedet for en der går i et med baggrunden.
TIP: Arbejd altid i 100 % forstørrelse. Du kan nemt skifte mellem Spot Removal Tool (B) og Hand Tool (H) for at flytte rundt i dit billede i højere forstørrelse.
I Lightroom fungerer teknikken på lignende måder. Blot er Spot Removal Tool til pletfjernelse placeret i ”Develop”-panelet til højre og kan aktiveres med tastaturgenvejen ”Q”. (Se skærmbillede 2.)
Bemærk venligst, at nyere versioner af Adobe Lightroom og Adobe Photoshop ikke længere begrænser dig til cirkelformede pletfjernelsesværktøjer. Du kan nu ”male” frit med det Spot Removal Tool til pletfjernelse for at ”helbrede” områder med forskellige former. (Se skærmbillede 3.)
Efter ca ti minutters arbejde har vi således fået fjerne backscatter! (Se billede 3.)
Avanceret retouchering
Mens ACR og Lightroom har nogle basale værktøjer der kan fjerne backscatter og andre mindre distraherende elementer i vores fotos, er der tilfælde, der kræver finere og mere præcise værktøjer. Sådanne værktøjer findes i Adobe Photoshop.
Et par bemærkninger før vi går i gang: Der findes automatiserede funktioner og færdige ”handlinger” i Photoshop, der lover at ”automatisere” specifikke trin i redigeringen, såsom fjernelse af backscatter. Problemet her er, at alle disse funktioner bruger sløringsfiltre, som ikke bare fjerner backscatter, men tillige billeddetaljer man gerne vil behold. Derfor anbefaler jeg altid at gøre det manuelt, så man kan beholde så mange af de originale billeddetaljer som muligt.
Lad os nu begynde med et billede af en anemonefisk (fra Anilao på Filippinerne). (Se billede 4.)
Som det var tilfældet med det første foto, er der en del backscatter som forringer billedet. Herudover er der også et par andre problemer, herunder snavs, partikler og et par flares, sandsynligvis forårsaget af snavs eller små luftbobler på frontglasset på kamerahusets port.
Vi zoomer atter ind på 100 % forstørrelse så vi kan se ordentligt hvad vi laver. Jeg bruger normalt Photoshops Navigator-skærm (øverst til højre) til dette. Det røde rektangel markerer det synlige område, og du kan trække det rundt med musen og omhyggeligt observere alle områder af billedet i 100 % forstørrelse. Dette er sandhedens øjeblik. (Se skærmbillede 4 og 4a.)
Efter den indledende inspektion udvalgte jeg nogle få områder af billedet og markerede forskellige problemer med forskellige farver (se skærmbillede 4 og skærmbillede 5 på næste side):
Grøn: Denne har meget små prikker i et neutralt område, som nemt fjernes med værktøjet til pletfjernelse.
Blå: Større områder med backscatter – hvortil Healing Brush Tool kan anvendes.
Rød: Dette har større udbrud eller snavs, for det meste i neutrale områder. Her kan mange ordnes med Photoshops nye Patch Tool. Eller med ”særlige værktøjer” fra nyere versioner af Photoshop, som jeg vil introducere om lidt.
Gul: Dette har backscatter eller andre små distraherende elementer, der er på hovedmotivet (anemonefisken) selv eller meget tæt på det. For det meste fungerer Healing Brush Tool godt her.
Photoshop kommer med flere seje værktøjer, der hjælper os med at løse disse typer problemer. Klassikerne, og faktisk de foretrukne værktøjer i 99% af alle tilfælde, er Spot Removal Tool, Healing Brush Tool og Patch Tool. Du kan få adgang til dem med det syvende ikon i Photoshops værktøjslinje i venstre side. (Se skærmbillede 6.)
En klassisk ”startposition” for at arbejde med disse værktøjer ville være at have en 100% forstørrelse af dit billede, en kopi af dit baggrundslag og Navigator-vinduet (øverst til højre) aktiveret. Arbejd altid i 100 % forstørrelse, og flyt det røde rektangel på Navigator-skærmen for at redigere hvert synligt område trin for trin. Se skærmbillede 7 for vores startskærm.
Værktøjernes funktioner
1. Spot Removal Tool
Dette værktøj fjerner pletter ved at tage prøver af omkringliggende områder. Når du har klikket på en lille plet, du vil fjerne, skal du sikre dig, at værktøjet er lidt større end pletten. Det gøres ved hjælp af højreklik-menuen. Så bestemmer værktøjet en ”problem-zone” og ser sig om efter en ”sund” zone i nærheden til prøvetagning.
Det fungerer godt til at fjerne små prikker og backscatter i neutrale områder, men kun hvis et ”sundt område” med lignende farveoplysninger er i nærheden. Du kan heller ikke selv vælge det område, som dette værktøj tager prøven fra. Men i dette eksempel fungerer det godt med mine grøntmarkerede områder.
2. Healing Brush Tool
Samme koncept, men med en væsentlig forskel: Med dette værktøj har du nemlig mulighed for selv at vælge det ”sunde” område, der skal samples fra. Det gør du ved at holde ALT-tasten nede, klikke på et område, hvorfra du vil tage de ”korrekte” oplysninger, og derefter klikke på området du vil rette. Dette værktøj fungerer godt til områder med mange forskellige farveoplysninger eller variationer, såsom de gul- og blåmarkerede problemzoner.
3. Patch Tool
Med dette værktøj kan du vælge en større ”problemzone” i dit billede, så skal du bare flytte markeringen til en ”sund” zone, og Photoshop klarer resten (TIP: Glem ikke at trykke på Fravælg efter rettelsen). Det fungerer meget godt; dog kræver større zoner, der skal fikses (f.eks. et område af dit billede med masser af større backscatter-prikker eller flares) at der også findes større ”sunde” zoner der kan samples – med lignende farve, selvfølgelig. Ellers ville du bare gentage andre fejl!
Patch Tool fungerer godt til større problemområder, såsom snavs (på porten) eller flares. Se de rødmarkerede områder i vejledningsbilledet.
Det er derfor, jeg anbefaler at starte med det ”små” og arbejde op til det ”store”. Først skal du rette de mindste backscatter-prikker (grønne), derefter de mellemstore – dem, der er på eller i nærheden af motivet (blå og gule) – og til sidst de store grimme (røde).
Content-Aware Fill
I nyere versioner af Adobe Photoshop (i alle ”CC”-udgaver) findes der et andet ganske imponerende værktøj i menuerne som der fungerer rigtig godt til de større problem områder såsom store linseflares og store partikler. Det er så potent, at det sågar kan fjerne en dykker eller ethvert andet ”uønsket” objekt ud af dit billede, og ingen ville nogensinde vide, at det havde været der. Sådanne retoucheringer vil dog udgøre en meget seriøs billedmanipulation, så jeg foretrækker at anbefale dets brug alene til klassiske og ”ærefulde” retoucheringsformål.
Content-Aware Fill Tool (Indholdsbevidst udfyldningsværktøj) erstatter ethvert område, du vælger, med indhold, der kan findes omkring eller i nærheden af det valgte område. Det fungerer ekstremt godt hvor der skal rettes i større områder.
Sådan bruger du det kort fortalt:
- Brug Lasso Tool (det tredje ikon i venstre værktøjslinje) og tegn en grov markering omkring den del af billedet, du vil fjerne (i mit eksempel, en grim flare). (Se skærmbillede 8.)
- I den øverste menu i Photoshop skal du gå til Edit (Rediger) > Fill (Fyld). (Se skærmbillede 9.)
- I pop op-menuen skal du sørge for, at ”Content-Aware” er valgt i denne rullemenu, afkrydsningsfeltet for ”Color Adaptation” er markeret, ”Mode” er indstillet til ”Normal” og ”Opacitet” er sat til 100 %. (Du behøver ikke at gøre det hver gang. Photoshop husker dine indstillinger). Hvis alt dette er kontrolleret og gjort, skal du trykke på ”OK” – og se den grimme opblussen ikke kun forsvinde for dine øjne, men endda blive erstattet med indhold, der nøjagtigt matcher området omkring det.
Content-Aware Fill Tool er langt bedre end det klassiske Clone Stamp Tool fra Photoshop, da Clone Stamp Tool altid blødgør ”klonede” områder lidt, mens Content-Aware Fill-værktøjet ikke gør det. Dette værktøj er temmelig smart, og er rigeligt de få ekstra trin værd. (Se skærmbillede 10.)
- Du kan nu søge efter yderligere større problemer som du kan bruge dette værktøj på. Når du er færdig, skal du klikke på Deselect (Fravælg) i rullemenuen Select (Vælg) (tastaturgenvej: CTRL+D). (Se skærmbillede 11.)
Eftertanker
Der er ingen grund til at være bange for Photoshop. Tænk på det som et værksted, hvor du opbevarer dit værktøj, eller dit køkken. Når du kan huske, hvor skruetrækkeren, saven, hammeren, skeen eller piskeriset er opbevaret, kan du bruge dem med det samme. Det er på samme måde med Photoshop. Nøglen er at vide, hvilket værktøj der kan løse hvilket ”problem”. (Se billede 5 på artiklens første side for den endelige retoucherede version.). God retouchering! ■
Rico Besserdich er en tysk fotograf, journalist og kunstner bosat i Tyrkiet. Besøg: Maviphoto.com. Hans seneste bog kan ses her: Songofsilence.com.